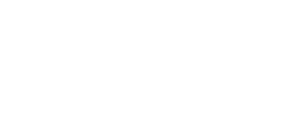The Audio-Technica AT 2020 microphone is a USB mic. Plug it into any USB outlet on your computer. If you have a new Mac with only USB-C plugs, you’ll find a converter in the case the mic came in from Bigsnit Media. The converter is in a slot in the foam near the head of the mic.
After plugging in, you’ll see a blue light inside the microphone.
For Windows setup see this page. (In our experience, with Windows 10, once you plug the mic in you’re good to go)
The microphone has a back and a front.
The back is marked “back” .
The front has the Audio-Technica logo on it and 2 controls knobs.
Mic Placement
Place the microphone on the desk/counter in front of you if you can. If necessary, it can be off to the side slightly, but wherever you position it, adjust the built-in tripod so the microphone is angled towards your mouth.

Headphones
Plug your headphones into the microphone – there’s a jack with a headphone icon on the left side of the microphone.
The volume knob on the right controls of the over all volume sent to the headphones.
The monitor knob on the left controls the balance between your voice on mic and the person you’re listening to on Zoom. You can use this to adjust how loud you sound in your ears vs. how loud the person is you are talking with.
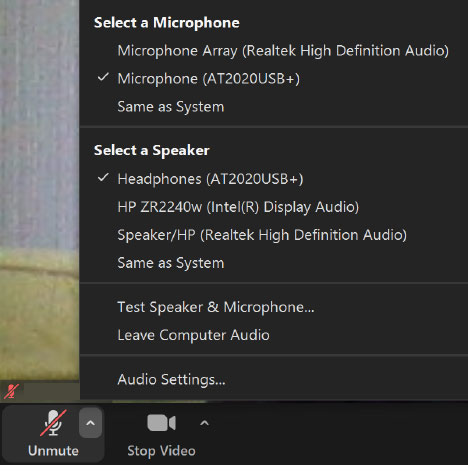
Zoom settings
In Zoom, you’ll need to change the settings so that Zoom uses the microphone as your mic AND your speakers (through the headphones).
Create or join a Zoom meeting
Select the up arrow next to the microphone icon on the bottom left of the Zoom window
Under Select a Microphone, select the AT2020 USB mic.
Under Select a Speaker, select Headphones AT2020 USB.
You should now be able to hear the Zoom call, as well as how you sound over the microphone.
Manual
If you want more details on the microphone, you can get a PDF of the manual here.